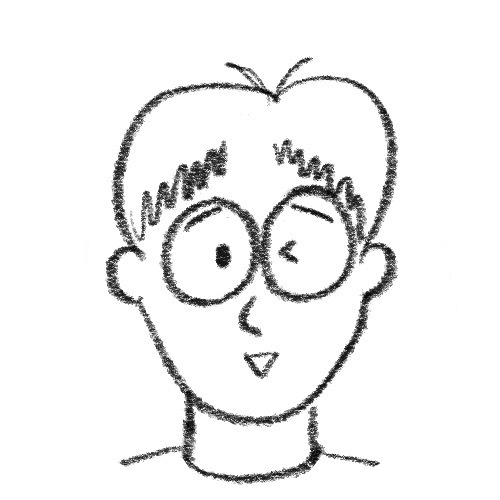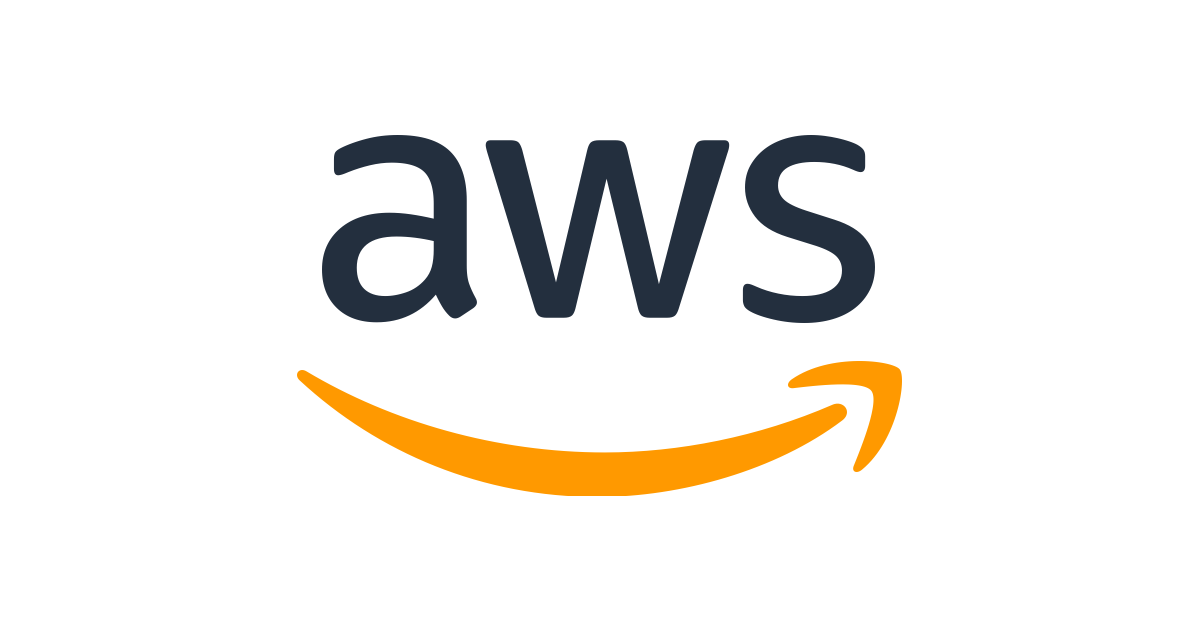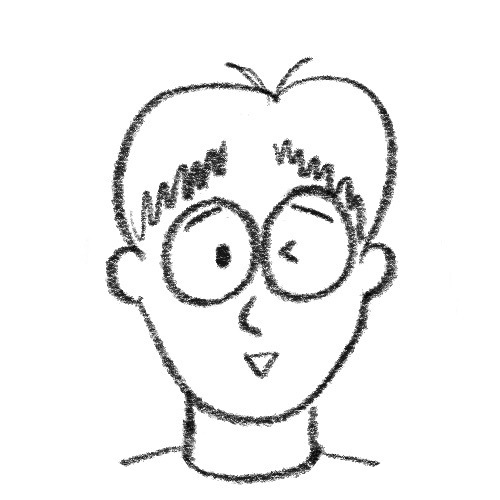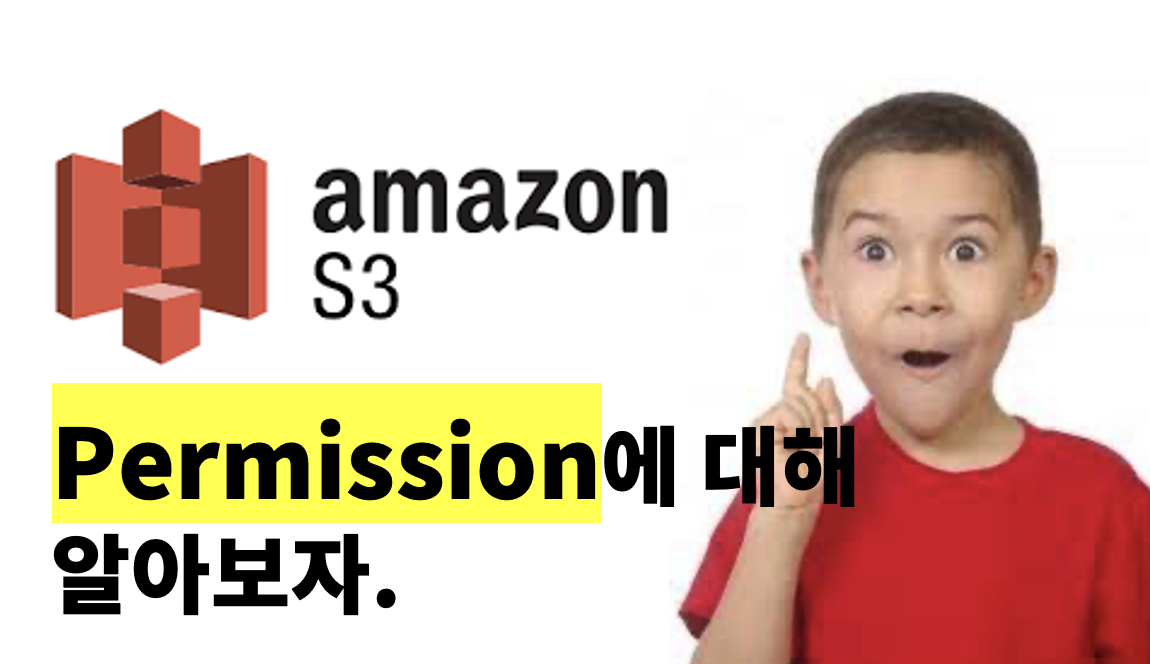📌 0. 시작하기 전에
- 해당 글은 S3로 정적 호스팅중인 웹에 CloudFront를 연동하는 과정에서 발생한 에러를 해결(삽질)하기위해 접근한 방법을 기록하였습니다.
- 추가적으로 기본적인 S3와 CloudFront의 연동, 그리고 Route53을 이용한 도메인(그 중에서도 서브도메인) 연결 과정을 간략하게 다룹니다.
💡정적 웹 사이트란?
정적 웹 사이트는 웹 애플리케이션에 의해 생성되는 동적 웹 페이지와는 반대로, 정확히 저장된 그대로 사용자에게 제공되는 웹 사이트입니다. 정적 웹 사이트는 작성자가 소수이고 콘텐츠 변화가 비교적 드문 사이트에 적합합니다. 정적 웹 사이트의 흔한 사용 사례로는 개인용 웹 사이트나 간단한 마케팅용 웹 사이트를 들 수 있습니다. 정적 웹 사이트는 HTML, JavaScript, 이미지, 동영상 및 기타 파일을 저장된 그대로 웹 사이트 방문자에게 단순히 제공할 뿐이며 애플리케이션 코드를 포함하지 않습니다. 출처 : AWS:정적 웹 사이트란 무엇입니까?
📌 1. 개요(큰 그림 잡기)
 발 그림 죄송합니다
발 그림 죄송합니다
 좀 더 정제된 개요도(출처 : 링크)
좀 더 정제된 개요도(출처 : 링크)
(1) Route 53
- AWS가 제공하는 DNS 서비스입니다.
- 우리가 S3로 웹을 호스팅하게되면 AWS가 생성해주는 URL을 사용하게 되는데, 이 URL을 우리가 가진 주소(예. www.zzanzu.co.kr)와 연결해주는 역할을 하게 됩니다. 사용자들은 Route53에 적용한 URL로 웹페이지에 접속하게 됩니다.
(2) CloudFront
- AWS가 제공하는 CDN 서비스입니다.
- S3로 호스팅한 웹에 HTTPS를 적용하고 AWS 인프라의 Edge location(전세계)에 빠르게 전송할 수 있게 해주는 역할을 합니다.
(3) S3(Static web hosting)
- AWS가 제공하는 스토리지 서비스입니다.
- 보통은 DB에 저장하기엔 용량이 큰 파일들이나 로그, 텍스트 파일 등을 저장하기위해 사용하지만(용도가 다양합니다), 우리는 코드를 업로드하여 S3가 제공해주는 URL을 통해 접속할 수 있는 웹 페이지를 생성하기위해 사용합니다.
📌 2. S3 정적 웹 호스팅
(1) S3 콘솔에 접속하여 ‘버킷 만들기’ 버튼을 클릭합니다.
(2) 버킷 이름을 설정한 뒤(보유한 도메인을 연결할 것이라면 어떤 이름도 상관없습니다), ‘모든 퍼블릭 엑세스 차단’에 체크된 설정을 해제한 뒤 ‘버킷 만들기’를 클릭합니다.

(3) 생성된 버킷에 간단한 웹페이지 코드(여기서는 index.html)를 업로드하도록 하겠습니다. 여러분들께서는 이후에 호스팅하고자 하는 웹 코드를 업로드하시면 됩니다.
<!--index.html-->
<!DOCTYPE html>
<html>
<head>
<meta charset="utf-8">
<title>테스트 페이지</title>
</head>
<body>
<p>테스트 페이지입니다.</p>
</body>
</html>
 파일을 드래그하여 업로드할 수 있습니다.
파일을 드래그하여 업로드할 수 있습니다.
 업로드 완료.
업로드 완료.
(4) 버킷의 ‘속성’ 탭의 가장 아래에 있는 ‘정적 웹 사이트 호스팅’의 ‘편집’ 버튼을 누릅니다.

(5) ‘정적 웹 사이트 호스팅’을 활성화하고, ‘인덱스 문서’에 이전에 업로드한 index.html을 입력합니다.

(6) 버킷의 ‘권한’ 탭의 ‘버킷 정책’에 아래의 스크립트를 추가합니다. Resource 필드의 {버킷 이름}에는 (2)에서 설정한 버킷의 이름을 입력합니다.
{
"Version": "2012-10-17",
"Statement": [
{
"Effect": "Allow",
"Principal": "*",
"Action": [
"s3:GetObject"
],
"Resource": "arn:aws:s3:::{버킷 이름}/*"
}
]
}

(7) 다시 ‘속성’ 탭으로 돌아가서 가장 아래 ‘정적 웹 사이트 호스팅’의 ‘버킷 웹 사이트 엔드포인트’에 표시된 URL에 접속하면 (3)에서 만들었던 index.html이 표시되는 것을 확인할 수 있습니다.


정리해볼까요?
- 간단한 웹 코드를 S3 버킷에 업로드하여 URL을 통해 웹페이지를 생성하게 되었습니다.
-
웹페이지 URL은 다음과 같습니다.
http://{버킷 이름}.s3-website.{버킷 region}.amazonaws.com
📌 3. S3와 CloudFront 연동
(1) CloudFront 콘솔에 접속하여 ‘배포 생성’을 클릭합니다.
(2) 여기서 중요한데요, 원본 도메인의 드롭다운을 클릭하게되면 여러 S3 버킷들의 목록이 보일 겁니다.
 버킷을 선택하게되면 다음과 같이 도메인 이름이 입력된 것을 볼 수 있습니다.
버킷을 선택하게되면 다음과 같이 도메인 이름이 입력된 것을 볼 수 있습니다.

{버킷 이름}.s3.{버킷 Region}.amazonaws.com
여기서 이 도메인 이름을 다음과 같이 수정합니다.(s3 → s3-website)
{버킷 이름}.s3-website.{버킷 Region}.amazonaws.com

(3) 저희는 웹페이지를 HTTPS만 사용하기 위해 ‘뷰어 프로토콜 정책’에서 ‘Redirect HTTP to HTTPS’를 선택하도록 하겠습니다.
(4) 완료하였으면 ‘배포 생성’을 클릭합니다. 대략 3분 정도 후에 배포가 완료될 때까지 기다립니다.

(5) ‘원본’ 탭에서 ‘원본 도메인’에 (2)에서 입력한 URL 형식이 제대로 되었는지 다시 한 번 확인합니다.
{버킷 이름}.s3-website.{버킷 Region}.amazonaws.com

(6) ‘세부 정보’의 ‘배포 도메인 이름’의 URL(~~.cloudfront.net)을 복사한 뒤, 웹페이지에서 열어보도록 하겠습니다. 정상적으로 표시되는 것을 확인할 수 있습니다.

정리해볼까요?
- S3 웹 호스팅 버킷을 CloudFront와 연동하였습니다.
- 웹페이지 URL은 다음과 같습니다.
https://@@@.cloudfront.net
📌 4. CloudFront에 Route53 도메인 연결
4.1 도메인 구매
- 기존에 이미 구입한 도메인이 있는 경우에는 이 과정은 스킵해도 되고, 그렇지 않다면 별도로 도메인을 구매하거나 AWS의 Route53을 통해 구매할 수 있습니다(가이드).
4.2 SSL 인증서 발급
- AWS Certificate Manager(ACM)를 통해 위에서(
4.1) 구매한 도메인을 입력합니다. - 다음의 링크에서 발급하는 과정을 참고하시면 좋을 것 같습니다. 참고
4.3 CloudFront에 도메인 연결
-
위에서 생성한 CloudFront의 생성한 배포(distribution)를 클릭하여 ‘일반’ 탭의 ‘설정’에서 ‘편집’ 버튼을 클릭합니다.

-
‘설정’ 항목의 ‘대체 도메인 이름(CNAME)’에 부여하고싶은 주소를 입력합니다.

-
‘사용자 정의 SSL 인증서’에서
4.1에서 발급받은 인증서를 선택하고, ‘변경 사항 저장’을 클릭하여 배포되기를 기다립니다(시간이 조금 걸리니 상심하지 마시고 기다려주세요)
-
Route53 콘솔로 이동하여 호스팅 영역 내의 연결할 도메인을 클릭합니다.

-
연결할 도메인을 클릭한 뒤, ‘레코드 생성’을 클릭합니다.


-
‘레코드 이름’에 연결할 도메인 주소를 입력하고, ‘레코드 유형’은 A, ‘별칭’ 스위치를 활성화 한 후 ‘트래픽 라우팅 대상’은 ‘CloudFront 배포에 대한 별칭’ 선택 후 미리 생성한 CloudFront 배포의 URL(
@@@@.cloudfront.net)을 입력한 뒤 ‘레코드 생성’을 클릭합니다.
-
잠시 기다린 뒤 생성한 도메인 주소를 입력하면 정상적으로 웹페이지가 등록된 것을 확인할 수 있습니다. 수고하셨습니다.